The gap between iOS updates and tethered jailbreaks is awfully narrow these days. All of the iOS 5 betas were almost immediately jailbroken, and the same pattern is now following with official iOS 5 releases. Yesterday’s iOS 5.0.1 update, which is intended to fix battery drain issues, is the latest to be added to that list. The two big exceptions to the jailbreak are the dual-core iPad 2 and iPhone 4S. The A5 chip has proven to be quite the hacker’s nightmare. The iPad 2 only has a jailbreak available for the ancient iOS 4.3.3. The iPhone 4S has yet to have a publicly released jailbreak.
For the pre-A5 devices it does work on, this is a tethered jailbreak, that means you will need to connect your iOS device to a PC every time you reboot or power off. There is a Cydia tool called Semi-tether, which can give you limited functionality after a reboot. But it still doesn’t give you the freedom to use everything on your phone after rebooting.
Here’s how to jailbreak your older iOS device running 5.0.1:
1. Get redsn0w
The first thing you’ll want to do is to download the redsn0w jailbreak tool for your operating system:
After downloading and unzipping, select the redsn0w icon, and go ahead and connect your iDevice to your Mac or PC.
3. Get iOS 5 firmware
Though your device will need to already have the iOS 5.0.1 updated
installed, you will also need the older iOS 5 firmware file. You can
download it at the corresponding link below:
4. Choose firmware
You will now need to choose the iOS 5 firmware that you just downloaded. From the main menu, choose “Extras,” then “Specify Firmware,” and pick the correct file.
5. Choose “Jailbreak”
Now go back to the main menu and choose “Jailbreak” from the first screen of the redsn0w tool.
6. Turn your iOS device off while plugged in
You are now preparing to put
your device in DFU mode. Follow the instructions, and — after you’re
sure your iDevice is powered off and plugged in — proceed.
During the next step, you’ll be holding down a combination of buttons
for precise amounts of time, so be ready to pay attention to the
instructions on your screen. It will expect you to start as soon as you
hit Next, so be prepared to start holding your iOS device’s power
button.
7. Enter DFU mode
The above screen is what you
will see after proceeding. The first part has you holding down just the
power button for a few seconds.
Next, you’ll keep holding down the power button, along with the home button, for longer this time.
Finally, you’ll let go of the power button, and keep holding down the home button for a while longer.
If you follow the timers just as the redsn0w tool counts them off,
your device should now be in DFU mode. The screen will look like it’s
powered off, but as long as redsn0w proceeds, you’re in DFU.
If you didn’t quite time it right, all you have to do is power down and start the process again.
If the on-screen instructions aren’t working for you, just power off
(while plugged in), hold power and home for 10 seconds, then let go of
power and keep holding home until redsn0w advances to the next step.
Note: If you accidentally end up in recovery mode (the “connect to
iTunes” screen), you can hold down the home and power buttons for about
15 seconds, until everything shuts off. Then power on again, and you
should be fine. If you’re still in Recovery after doing this, look up a
tool called TinyUmbrella, or simply restore iOS 5 again in iTunes.
8. Jailbreak!
Once in DFU mode, you will see the following screens, appearing in
rapid secession (without any input required on your part). Your iOS
device should also flash white on the screen for a moment, and then
reboot.
9. Install Cydia
The next prompt you’ll be
given should be the one above. You can just select “Install Cydia” and
proceed. After lots of command-level lines gets displayed on your
device’s screen, it should reboot into a jailbroken state.
Cydia, at first, will have a blank (white) icon, and will not open.
You will need to run through the next step before you will be able to
enjoy the full benefits of being jailbroken.
10. Reboot tethered
This step will not only fix
the Cydia white icon issue, but these will also be the same steps that
you will repeat after a reboot or a power down.
First, connect the device to your Mac or PC and run the same redsn0w tool. From the main menu, select Extras.
Finally, select “Just boot”
and follow the instructions. You will need to enter DFU mode, just like
you did when first jailbreaking.
After you complete the tethered boot, you can open Cydia (on the
second page of your home screen) and start searching for jailbreak apps
and tweaks.
6. Turn your iOS device off while plugged in
You are now preparing to put
your device in DFU mode. Follow the instructions, and — after you’re
sure your iDevice is powered off and plugged in — proceed.
During the next step, you’ll be holding down a combination of buttons
for precise amounts of time, so be ready to pay attention to the
instructions on your screen. It will expect you to start as soon as you
hit Next, so be prepared to start holding your iOS device’s power
button.
7. Enter DFU mode
The above screen is what you
will see after proceeding. The first part has you holding down just the
power button for a few seconds.
Next, you’ll keep holding down the power button, along with the home button, for longer this time.
Finally, you’ll let go of the power button, and keep holding down the home button for a while longer.
If you follow the timers just as the redsn0w tool counts them off,
your device should now be in DFU mode. The screen will look like it’s
powered off, but as long as redsn0w proceeds, you’re in DFU.
If you didn’t quite time it right, all you have to do is power down and start the process again.
If the on-screen instructions aren’t working for you, just power off
(while plugged in), hold power and home for 10 seconds, then let go of
power and keep holding home until redsn0w advances to the next step.
Note: If you accidentally end up in recovery mode (the “connect to
iTunes” screen), you can hold down the home and power buttons for about
15 seconds, until everything shuts off. Then power on again, and you
should be fine. If you’re still in Recovery after doing this, look up a
tool called TinyUmbrella, or simply restore iOS 5 again in iTunes.
8. Jailbreak!
Once in DFU mode, you will see the following screens, appearing in
rapid secession (without any input required on your part). Your iOS
device should also flash white on the screen for a moment, and then
reboot.
9. Install Cydia
The next prompt you’ll be
given should be the one above. You can just select “Install Cydia” and
proceed. After lots of command-level lines gets displayed on your
device’s screen, it should reboot into a jailbroken state.
Cydia, at first, will have a blank (white) icon, and will not open.
You will need to run through the next step before you will be able to
enjoy the full benefits of being jailbroken.
10. Reboot tethered
This step will not only fix
the Cydia white icon issue, but these will also be the same steps that
you will repeat after a reboot or a power down.
First, connect the device to your Mac or PC and run the same redsn0w tool. From the main menu, select Extras.
Finally, select “Just boot”
and follow the instructions. You will need to enter DFU mode, just like
you did when first jailbreaking.
After you complete the tethered boot, you can open Cydia (on the
second page of your home screen) and start searching for jailbreak apps
and tweaks.
This step will not only fix
the Cydia white icon issue, but these will also be the same steps that
you will repeat after a reboot or a power down.
First, connect the device to your Mac or PC and run the same redsn0w tool. From the main menu, select Extras.
Finally, select “Just boot” and follow the instructions. You will need to enter DFU mode, just like you did when first jailbreaking.
After you complete the tethered boot, you can open Cydia (on the second page of your home screen) and start searching for jailbreak apps and tweaks.












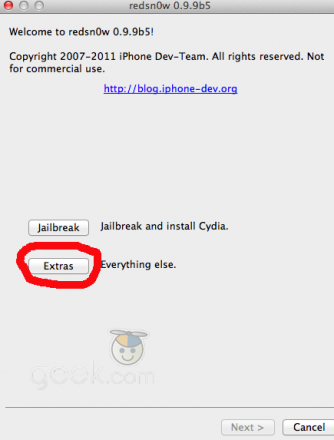

No comments:
Post a Comment